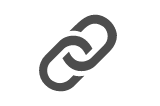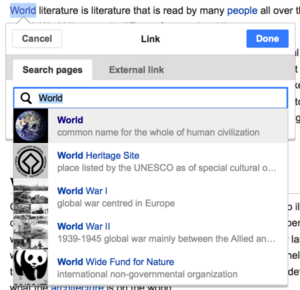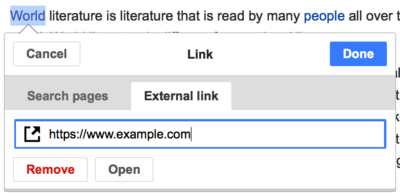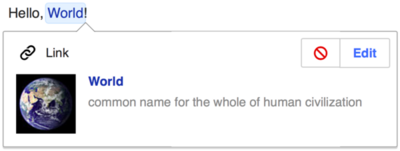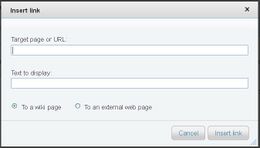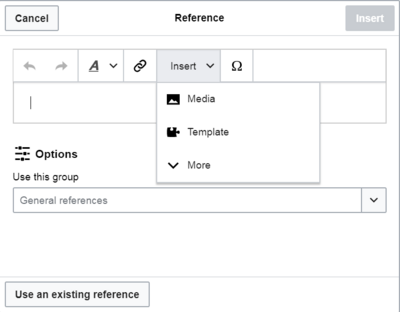Help:Link
|
Linking (making hyperlinks) is an key aspect of Saintapedia, especially links other Saintapedia pages. Those internal links bind the project together into an interconnected whole. Appropriate links provide instant pathways to locations within and outside the project that are likely to increase readers' understanding of the topic at hand. When writing or editing an article, it is important to consider not only what to put in the article, but what links to include to help the reader find related information, as well as which other pages should carry links to the article. Care should be taken to avoid both underlinking and overlinking. This page provides guidelines as to when links should and should not be used, and how to format links, as well as detailed information about the syntax used to create links. When adding links, there are differents methods depending on the Saintapedia editor that you use.
- See #New editor for information about using VisualEditor
- The enhanced editor makes adding a link even easier. See the insert link feature section below for more details.
The rules on linking applicable to disambiguation pages are set out in the disambiguation style guide![]() . This article is an overview, but for a complete description, please see Wikipedia's extensive help page on links
. This article is an overview, but for a complete description, please see Wikipedia's extensive help page on links![]() .
.
Types of links
- Internal links lead to other Saintapedia pages.
- External links can lead to any website or other web resource with a URL.
- File links allow you to link to files uploaded to file pages.
- Email links open a new email message to the email address.
- Category links lead to Saintapedia categories, which group related pages and files together.
- Template links are used to display a template name as a link surrounded by braces.
- Reference links cite the sources of information (like footnotes in a book).
- Subpage links are ways to link to subpages such as an editor's sandbox.
- Permanent link is a link to a specific version of a page that will not change as a page is developed
Principles
Saintapedia is based on hypertext, and aims to "build the web" to enable readers to easily access relevant information on other pages. The page from which the hyperlink is activated is called the anchor; the page the link points to is called the target.
In adding or removing links, consider an article's place in the knowledge tree![]() . Internal links can add to the cohesion and utility of Saintapedia, allowing readers to deepen their understanding of a topic by conveniently accessing other articles. Ask yourself, "How likely is it that the reader will also want to read that other article?" Consider including links where readers might want to use them; for example, in article leads, the openings of new sections, table cells, and image captions. As a rule of thumb, only the first occurrence of a term should be linked.
. Internal links can add to the cohesion and utility of Saintapedia, allowing readers to deepen their understanding of a topic by conveniently accessing other articles. Ask yourself, "How likely is it that the reader will also want to read that other article?" Consider including links where readers might want to use them; for example, in article leads, the openings of new sections, table cells, and image captions. As a rule of thumb, only the first occurrence of a term should be linked.
General points on linking style
- Linking can be "direct" (
[[California]], which results in California), or "piped" ([[California|CA]], which results in CA in the text, but still links to the same article). - Section headings should not themselves contain links; instead, a
{{main}}or{{see also}}template should be placed immediately after the heading. - When the article title is mentioned in the opening sentence of a lead, it should be bolded rather than linked.[1]
- Items within quotations should not generally be linked; instead, consider placing the relevant links in the surrounding text or in the "See also" section of the article.
- When possible, avoid adjacent links, which will look like a single link, as in
[[United States]] [[Saints]], which gives United States Saints. Consider rephrasing the sentence, omitting one of the links, or using a more specific single link instead. - Articles on technical subjects might need a higher density of links than in general-interest articles, due to their larger number of technical terms that the article may not explain in context.
- Do not unnecessarily make a reader chase links: if a highly technical term can be simply explained with a very few words, do so. Also use a link, but do not make a reader be forced to use that link to understand the sentence, especially if this requires going into nested links (a link that goes to a page with another technical term needed to be linked, which goes to a page with a link to another technical term, and so on). Don't assume that readers will be able to access a link at all, as, for example, they might have printed an article and be reading the hard copy on paper.
Overlinking and underlinking
An article is said to be underlinked if words are not linked that are needed to aid understanding of the article. In general, links should be created to:
- relevant connections to the subject of another article that will help readers understand the article more fully (see the example below). This can include people, events, and topics that already have an article or that clearly deserve one, so long as the link is relevant to the article in question.
- articles with relevant information
- articles explaining technical terms, jargon or slang expressions—but you could also provide a concise definition instead of or in addition to a link.
- proper names that are likely to be unfamiliar to readers.
Do not be afraid to create links to potential articles that do not yet exist (see red links below).
If you feel that a link does not belong in the body of an article, consider moving it to a "See also" section.
An article is said to be overlinked if it contains an excessive number of links. Overlinking should be avoided, because it makes it difficult for the reader to identify and follow links that are likely to be of value. Unless they are particularly relevant to the topic of the article,
- Avoid linking plain English words.
- Avoid linking the names of major geographic features and locations, languages, religions, and common professions.
- Avoid linking units of measurement that aren't obscure.
- Do not link to a page that redirects back to the page the link is on.
Generally, a link should appear only once in an article, but if helpful for readers, links may be repeated in infoboxes, tables, image captions, footnotes, and at the first occurrence after the lead.
Adding links
New editor
The information below is shown from Help:Visual editor#Links, where it can be edited.
Links can be added through the "Link" icon (links in a chain) in the toolbar, or by using the shortcut Ctrl + K on PC (or ⌘ + ⌘ Command + K on a Mac).
If you select (highlight) text and then press the "Link" button, that text will be used in creating the link. For a link that involves just one word, you can either select that word or just put the cursor within that word. If you select (highlight) text and then press the button, that text will be used in creating the link. For a link that involves just one word, you can either select that word or just put the cursor within that word.
Search
When you use either the button or the shortcut, a dialog box will open in which you may type the name of the article to link it.
Adding internal links
VisualEditor will try to help with internal links by looking for likely matches.
Once you have entered or selected the link, you complete the linking process by pressing ↵ Enter or by pressing the "Done" button. Your link will immediately appear on the VisualEditor page but, as with other changes to the page, it will not be saved until you 'Publish' the entire page.
File links
File links can be added. It is still recommended to use one of the Media templates for PDF, Word, Excel, or PowerPoint files. Unfortunately they often show up as red links in the tool, until the page saved.
Adding external links
To link to an external web page on another website, the process is the similar: Choose the "External link" tab, and enter a URL in the box.
External links without labels look like this: [1]. You may add these by placing your cursor away from any word (e.g., after a space). Open the link tool by clicking on the button or pressing the shortcut keys. Type or paste the URL into the box, and click the "Done" button.
Removing link
To change or remove an existing link, click within the text for that link, then press the "Link" icon that appears near it. The dialog box will appear for editing. (You may also get to the dialog with the Ctrl+K keyboard shortcut.)
In the link editing dialog, you can then change where the link goes. You can also remove the link altogether by pressing the "Remove" button in the lower left corner of the dialog. You can also open the link's target in another window by clicking on the "⧼visualeditor-linkinspector-open⧽" button. Also, you might want do this to check if an external link is valid.
Insert link feature
The editing toolbar makes inserting links easy:
File:Toolbar - Insert link.jpg
- Insert link - Searching for an article.jpg
Begin typing in the Target page or URL to do a live search of existing articles
- Insert link - Page exists.jpg
What you see when an article exists with the text you put in the Target page or URL
- Insert link Page does not exist.jpg
What you see when an article does not exists with the text you put in the Target page or URL
Internal links
Internal links create links to other Saintapedia pages. Internal links are an essential means to connect related information in Saintapedia together (see Wikify).
The easiest way to learn when to link is to look at Saintapedia articles for examples. If you're trying to decide whether to make a link or not, think: "If someone unfamiliar with the subject was reading the article, would a link to more information on a noun help them better understand the article?"
Lead sections often have more links than other sections of articles.
To make an internal link, type 2 square brackets ([[ and ]]) around the page name: EXAMPLE NEEDED.
If you want the link to show different text than the page name, after the page name, type a vertical bar (|) followed by the text you want to see instead of the page name: EXAMPLE NEEDED gives you EXAMPLE NEEDED. (This is known as a piped link.)
You can also link to a specific heading within a page. If the heading doesn't exist exactly as it is typed in the link, the link will take you to the top of the page. To link to a heading, type # after the page name and then type the heading name: EXAMPLE NEEDED will show EXAMPLE NEEDED.
If you want to link to a heading on the same page as the link, you can omit the page name: [[#Reference links | reference links]] gives you reference links, which takes you to another heading in this article.
Redirects
Let's assume for example you needed a link "poodle", and there was no article for poodles yet. You might want to create a redirect from "poodle" to "dog" as follows: Write the link in the text as if the "poodle" article existed: She owned a [[poodle]]. When you save or preview this, you will see: She owned a poodle. You would then click on the red link to create the redirect page, enter the target article name (in our case, Dog), select that text, and click the ![]() button. This would create the following text:
button. This would create the following text: #redirect [[Dog]].
The advantage of redirects over piped links is that they allow us to determine which pages link to the given topic using Special:Whatlinkshere, which in turn allows us to
- create a new article when a significant number of links to that topic exist (see don't fix links to redirects that are not broken
 and redirects with possibilities
and redirects with possibilities )
) - maintain links, e.g., by filtering incoming links and identifying related articles.
To link to a redirect page without following the underlying redirect, use {{no redirect|PageName}}, replacing PageName with the name of the redirect page to link.
Piped links
You may want to display a text for a link that is different from the linked article title. This can be achieved with what is called a Piped link![]() . Example: EXAMPLE NEEDED displays as EXAMPLE NEEDED.
. Example: EXAMPLE NEEDED displays as EXAMPLE NEEDED.
- Plurals and other derived names. When a link is plural but the article name is singular, rather than a piped link, you can put the final "s" outside the
]]:[[conference room]]sresults in conference rooms, which is easier to type and clearer to read in the source text than[[conference room|conference rooms]]. This works not just for "s", but for any words that consist of an article name and some additional letters. - Case sensitivity. The capitalization of the first letter in a link doesn't matter, so there is no need to use piping where the only difference between the text and the target is the case of the initial letter (Saintapedia article titles almost always begin with a capital, whereas the linked words in context often do not). However, links are case-sensitive for all but the initial character.
- Intuitiveness. Keep piped links as intuitive as possible. Per the principle of least astonishment
 , make sure that the reader knows what to expect when clicking on a link. Example: if you use a link such as
, make sure that the reader knows what to expect when clicking on a link. Example: if you use a link such as [[Archery at the 2008 Summer Olympics|archery]](which displays as Archery), a reader would expect the link to go to a general article on archery, rather than Archery at the 2008 Summer Olympics. You should plan your page structure and links so that everything appears reasonable and makes sense. If a link takes readers to somewhere other than where they thought it would, it should at least take them somewhere that makes sense.
Linking to sections of articles
Linking to particular sections of articles can be useful, to take the reader immediately to the information that is most focused on the original topic. If you decide not to use a redirect, you have to use a piped link, because the format "Article name#Section name", is not good enough for display in an article. The format for a subsection link is [[Article#Section|name of link]]. The section name is case sensitive. For example, to link to the "General Information" subsection of the EXAMPLE NEEDED article, type EXAMPLE NEEDED (which displays as EXAMPLE NEEDED).
Links to categories
Saintapedia has categories of articles like [[Category:Portraits]]; adding this to an article puts it into that category. You can link to a category without putting the article into the category by putting a colon in front.
For example [[:Category:Portraits]] links to Category:Portraits, and piping can be used: [[:Category:Portraits|portraits]] results in portraits.
Red links
An internal link that displays in red points to a page that does not exist by that name. Some red links come about due to errors (misspelling, or failure to check the exact name of the target article); these should be fixed by correcting the spelling, using a piped link or, if appropriate, creating a redirect. However, many red links are perfectly legitimate, serving to point to an article which may exist in the future, and indeed encouraging editors to create such an article.[2]
Legitimate red links should not be resolved simply by delinking (by removing the brackets). If a red link is within the context of the article, and it is a topic with the potential to eventually be a neutral![]() , verifiable
, verifiable![]() , and encyclopedic
, and encyclopedic![]() article, then the link should be kept. Such links do not have an expiration date, beyond which they must be "fixed". Red links should be removed only if they point to articles that are unlikely ever to be created, such as the names of book chapters, or if they would have little significance in the context of the present article even if they were created.
article, then the link should be kept. Such links do not have an expiration date, beyond which they must be "fixed". Red links should be removed only if they point to articles that are unlikely ever to be created, such as the names of book chapters, or if they would have little significance in the context of the present article even if they were created.
Red is the default color for these links; logged-in users can change their preferences to select another color.
To make a link more useful to readers when no article currently exists, it may be useful to create a redirect to a relevant existing article or section, or to create a stub for the new article (check similar articles for conventions on naming and categorization).
Checking links as they are created
One of the most common errors in linking occurs when editors do not check to see whether a link they have created goes to the intended location. The text of links needs to be exact. To avoid such problems, it is a good practice to test links in the preview window prior to saving changes.
By following naming conventions, an internal link will be much more likely to lead to an existing article. When there is not yet an article about the subject, a good link will make the creation of a correctly named article much easier for subsequent writers.
Interwiki links
By adding a prefix to another project, the internal link style can be used to link to a page of another project. A system of short-handed link labels is used to refer to different projects, in the context of interproject linking, as seen within the actual source text. For example: [[wikipedia:Mediawiki]] or, on this wiki, the shorter [[w:Mediawiki]]. Both will result in a link wikipedia:Mediawiki.
Adding a vertical bar ( | ) at the end hides the interwiki name: [[wiktionary:nonplus|]] gives you nonplus.
For certain links, such as to Wikipedia, you can also use templates such as the {{W}} template, which adds an icon to be more clear where this link is taking you.
External links
External links are links to websites outside of Saintapedia, and can take several forms:
- Raw link -
http://www.google.comresults in http://www.google.com. - Numbered links -
[http://www.bing.com]gives you [2] - Labeled link -
[http://www.yahoo.com Yahoo]produces Yahoo - Best for Usability and Accessibility
Note that the last example is akin to a piped internal link, where you can provide alternate text for the link, but you just use a space rather than a vertical bar ( | ) to separate the link from the replacement text.
Email links
Email address links are treated like other external links, with the exception that you need to add mailto: in front of the email address. [mailto:JohnDoe@email.com JohnDoe@email.com] results in JohnDoe@email.com. You can also change the text of the link as well: [mailto:JohnDoe@email.com John Doe] gives you John Doe.
You can also use the {{Email}} or {{E-mail}} template: {{Email|JohnDoe@email.com}} results in JohnDoe@email.com
File links
Once a file has been uploaded to the wiki, most people will want to add the file to a page. This is done by adding a file link. This could be as simple as linking adding an internal link to the file page. For images and PDFs, this format of linking will have a small thumbnail of the file on the page.
To link certain file types we recommend using certain templates to allow the file to be opened with one click and display a small icon next to the file telling the reader the file type.
Images
To link to the file page, rather than have the image appear on the page, you need to add a : in front of the "File:". For example [[:File:Saint icon.jpg]] produces File:Saint icon.jpg. There are a few built in Section links:
- #file - File
- #filehistory - File history
- #filelinks - File usage
For more information about displaying images on Saintapedia articles see Help:Images. See the Help:Images#Link section if you wish to link an image.
Template links
Template links are used to display a template name as a link surrounded by braces, thus showing how the template name would be used in wiki text. Its primary use is in instruction and documentation. {{tlp}} links to a template in the normal font, and {{tlx}} works the same except changing the font to show it is wiki code. Other varients are described in the documentation for these two templates.
Reference links
- To learn more about this topic, see: Help:Reference
References are an essential element of a good Saintapedia article. They serve an important role in helping readers and editors alike evaluate the information that is included in the page and in helping identify whether newer or more accurate information exists somewhere else.
Inline citations are usually small, numbered footnotes added either directly following the fact that they support, or at the end of the sentence that they support, following any punctuation. When clicked, they take the reader to a citation in a reference section near the bottom of the article.
For more detailed information, see: Wikipedia's page on referencing![]() .
.
Example references at work
| Wikitext | Results in |
|---|---|
* Today is a wonderful day.<ref>This is a reference.</ref>
|
|
* In some cases, authors will want to use the same reference on multiple occasions.<ref name="multiple">This is an example of a reference that is used multiple times.</ref>
|
|
* So there is a format for doing just that.<ref name="multiple"/>
|
|
Editing a reference
VisualEditor
The information below is being shown from Help:Visual_editor#References.
Saintapedia's Visual Editor has the simplest of Visual editor's three footnote systems. There is a plan to upgrade to a more sophisticated system. Until that time, details on the other systems will be stored at Help:References (Visual editor).
Simplest system
The one shown on the right is the simplest system, where the "Cite" menu does not include any citation templates. If your wiki uses this system, then everything you need to know about footnotes is on this page.
Adding a new reference
To add a citation using the "Cite" menu, place your cursor where you want to add it in the text. Then select the "Basic" citation type in the menu.
In the Reference editor, you can add your citation and there are a number of menus to help you with that process:
You can make the reference belong to a given group, although normally this is left blank. (This option is used to display groups of references with the "References list" tool.)
If you are using several groups of references, which is relatively rare, you may specify the group in this dialog. Only the references that belong to that group will be displayed on the page at the location where you are placing the group.
The final step in the References list dialog is to click "Insert".
References list
The References list allows you to specify where the references will appear on a page. By default they appear at the bottom of the page. With Enhanced editor, {{Reflist}} or {{Add refs}} were used.
If no list of references is on the page (for example, if you're adding the first reference for the page), you need to specify where the list of references, and their text, will be displayed to the reader. Place the cursor where you want to display the references list (usually at the bottom of the page), open the "Insert" menu and click the "References list" icon (three books).
Editing an existing reference
To edit an existing reference, click on it where it appears in the text (usually as a bracketed number). You will see either a "Reference" icon (bookmark) or an icon (and name) for the template that was used to create this reference. In either case, clicking on the "Edit" button will open a dialog where you can edit the reference.
For the "Reference" icon, clicking "Edit" opens the Reference dialog. To start changing the reference information, click on it. Many wikis use templates to format references. If a template is used in your reference, then when you move your pointer over the reference information, all the information in that field will be highlighted .
Re-using an existing reference
If the page already contains a citation that applies to the text you want to source, then you can choose to re-use that existing citation.
To re-use an existing reference, place your cursor in the body of the text where you want to add a new reference (number) for that citation. Then click on the "Re-use reference" item from the "Cite" menu. (Note: When Saintapedia gets the third footnote system described at Help:References (Visual editor), you'll see a "Re-use" tab, in a dialog, instead of a "Re-use" item on the "Cite" menu.)
In the Reference dialog, look at the list for the reference you want to reuse, and select it. If there are many references, you can use the search box (labeled "Search within current citations") to list only those references that include certain text.
Enhanced editor
The basic format for referencing is <ref>anything you want to be in the reference</ref>
If you want to use the same reference multiple times in the same article, the first time you use the reference in the article, the format is <ref name="anyrelevantname">anything you want to be in the reference</ref>. For subsequent uses of the same reference, the format is <ref name="anyrelevantname"/>.
At the end of the article, create a section for references and add the {{reflist}} template.
==References==<span style="white-space:nowrap;"><tt>{{reflist}}</tt></span>
Telephone links
It is possible to add links that, when clicked on a mobile device, will prompt the phone load the app to call the number.
- Example - (202) 541-300
To add this, please use enhanced editor to add a special form of an external link:
[Tel:+202-541-3000 (202) 541-300]
Subpage links
- To learn more about this topic, see: Help:Subpages
Subpages are pages separated with a "/" from their 'parent' page.
Inside a subpage hierarchy the following relative links can be used:
[[../]]links to the parent of the current subpage, e.g., on A/b it links to A, on A/b/c it links to A/b.[[../../]]links to the grandparent of the current subpage, e.g., on A/b/c it links to A.[[../s]]links to a sibling of the current subpage, e.g., on A/b, it links to A/s.[[/s]]links to a subpage, e.g., on A it is the same as[[A/s]].
Section link
See Help:Section#Section linking.
Other tips
Hiding the namespace in a link
If you want a link to a page like Help:search to hide the namespace (the "Help:" part, in this instance), rather than using a piped link like [[Help:search | search]], a shortcut is to just add a vertical bar ( | ) to the end of the link: [[Help:search|]] results in search. MediaWiki will automatically make this change.
Linking to file history on file page
To link to the File history section use #filehistory. Remember to add ":" in front of files, especially images, so the wiki knows to link to the file page and not display the image instead.
For example File:Saintapedia test.pdf#filehistory will be entered as [[:File:Saintapedia test.pdf#filehistory]].
The same apples to the File links section (#filelinks) and Meta data (#metadata).
See also
- Cheat sheet
- Transclusion (Wikipedia:Transclusion
 )
) {{W}}- Add Wikipedia link easily{{Breadcrumb}}- Add right aligned box of links
References
- ↑ Many articles repeat the article title in bold face in the first line of the article. Linking the article to itself produces boldface text; this practice is discouraged as page moves will result in a useless circular link through a redirect. Linking part of the bolded text is also discouraged because it changes the visual effect of bolding; some readers will miss the visual cue which is the purpose of using bold face in the first place.
- ↑ Academic research has suggested that red links may be a driving force in Wikipedia growth; see Spinellis, D.; Louridas, P. (2008). "The collaborative organization of knowledge". Communications of the ACM 51 (8): 68–73. doi:10.1145/1378704.1378720. "Most new articles are created shortly after a corresponding reference to them is entered into the system" See also Wikipedia:Inflationary hypothesis of Wikipedia growth.
- ↑ This is a reference.
- ↑ Jump up to: 4.0 4.1 This is an example of a reference that is used multiple times.