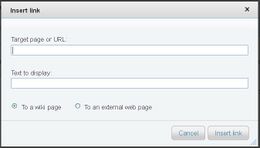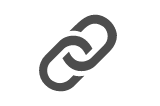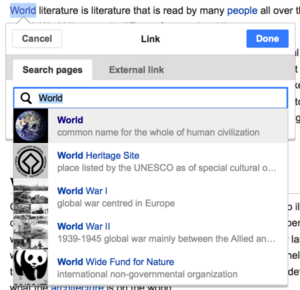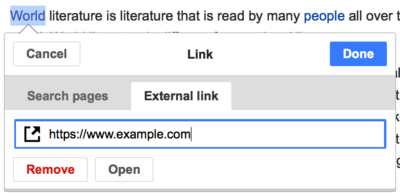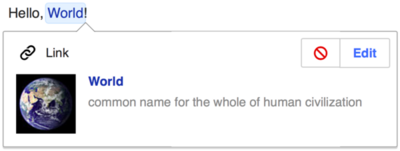Help:Editors
There are three ways to edit Saintapedia, called Editors, that have been used on the wiki.
- Original editor
- Enhanced Editor
- Visual editor
Original editor
Enhanced editor
Visual editor
Comparison
Linking
Enhanced editor
- Edit this contents at Help:Link#Insert link feature
The editing toolbar makes inserting links easy:
File:Toolbar - Insert link.jpg
- Insert link - Searching for an article.jpg
Begin typing in the Target page or URL to do a live search of existing articles
- Insert link - Page exists.jpg
What you see when an article exists with the text you put in the Target page or URL
- Insert link Page does not exist.jpg
What you see when an article does not exists with the text you put in the Target page or URL
Visual editor
- Edit this contents at Help:Visual editor#Linking tool and Help:Visual editor#Links
Link important words to other wiki articles or even other websites. It will help the reader understand the context. Click on the chain icon opens the linking tool and will allow you to type or search for an article to link. See the links section below for more information about the tool.
Alternatively, if you selecting some text and click on it, the link tool will populate the search with the text you selected.
Links can be added through the "Link" icon (links in a chain) in the toolbar, or by using the shortcut Ctrl + K on PC (or ⌘ + ⌘ Command + K on a Mac).
If you select (highlight) text and then press the "Link" button, that text will be used in creating the link. For a link that involves just one word, you can either select that word or just put the cursor within that word. If you select (highlight) text and then press the button, that text will be used in creating the link. For a link that involves just one word, you can either select that word or just put the cursor within that word.
Search
When you use either the button or the shortcut, a dialog box will open in which you may type the name of the article to link it.
Adding internal links
VisualEditor will try to help with internal links by looking for likely matches.
Once you have entered or selected the link, you complete the linking process by pressing ↵ Enter or by pressing the "Done" button. Your link will immediately appear on the VisualEditor page but, as with other changes to the page, it will not be saved until you 'Publish' the entire page.
File links
File links can be added. It is still recommended to use one of the Media templates for PDF, Word, Excel, or PowerPoint files. Unfortunately they often show up as red links in the tool, until the page saved.
Adding external links
To link to an external web page on another website, the process is the similar: Choose the "External link" tab, and enter a URL in the box.
External links without labels look like this: [1]. You may add these by placing your cursor away from any word (e.g., after a space). Open the link tool by clicking on the button or pressing the shortcut keys. Type or paste the URL into the box, and click the "Done" button.
Removing link
To change or remove an existing link, click within the text for that link, then press the "Link" icon that appears near it. The dialog box will appear for editing. (You may also get to the dialog with the Ctrl+K keyboard shortcut.)
In the link editing dialog, you can then change where the link goes. You can also remove the link altogether by pressing the "Remove" button in the lower left corner of the dialog. You can also open the link's target in another window by clicking on the "⧼visualeditor-linkinspector-open⧽" button. Also, you might want do this to check if an external link is valid.