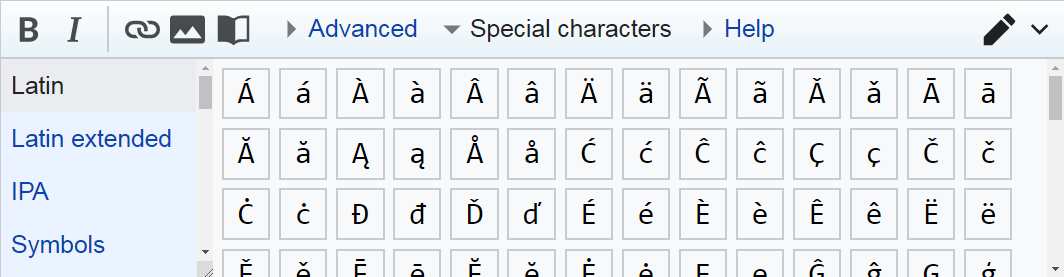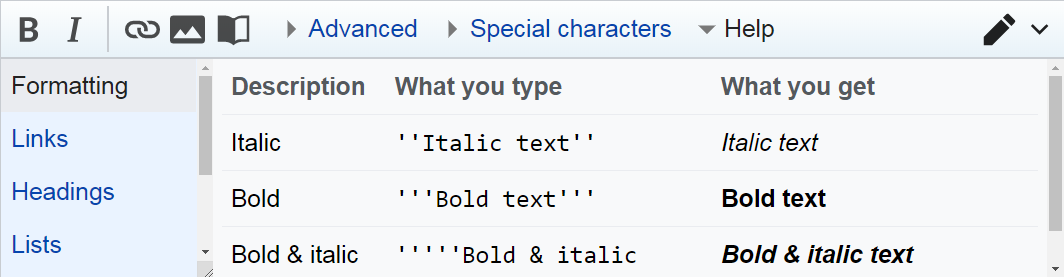Help:Editing toolbar
The editing toolbar appears above the edit/text box when using the Enhanced editor. It functions partly as a typing aid and partly as a reminder of the available functions. All the functions are available simply by typing the wikitext directly into the edit box, such as [[link]].
The toolbar works with Internet Explorer, the Mozilla Suite/SeaMonkey, Firefox, Konqueror, Safari, Opera and Google Chrome.
To turn a piece of text into an internal link, select it and press the fifth button ![]() .
.
In Mozilla browsers, IE, and Chrome you can format existing text by highlighting the text you want to format and clicking the relevant button on the toolbar. If you click a button without selecting any text, sample text will be inserted at the cursor's position (like so: Bold text).
Basic tools
 (Bold): Highlight the text you wish to be bolded, and click the
(Bold): Highlight the text you wish to be bolded, and click the  icon.
icon. (Italics): Highlight text and click
(Italics): Highlight text and click 
 (Signature - Appears only on Talk pages): This icon allows you to sign an article with your user name, time, and date.
(Signature - Appears only on Talk pages): This icon allows you to sign an article with your user name, time, and date. - Insert link feature for adding Internal and External links:
- Insert link feature for adding Internal and External links:
- To establish a link that is internal to Saintapedia, highlight the text and click
 . This action will place double square brackets around the highlighted text. For example, the hyperlinked word, "Saintapedia" looks like this in Edit mode:
. This action will place double square brackets around the highlighted text. For example, the hyperlinked word, "Saintapedia" looks like this in Edit mode: [[Saintapedia]]A link will be created to the page. If there is a page with the same name as the bracketed text, the link will be blue. If the page does not exist, the link will be red. If the link is red, search for relevant keywords to see if the information exists in Saintapedia under a different name. If the page does not exist, click on the red link to create it. - To establish an external link, highlight the text to be hyperlinked, and click
 . At the bottom of the screen, select "To an external web page." The highlighted text will appear in single brackets as shown here:
. At the bottom of the screen, select "To an external web page." The highlighted text will appear in single brackets as shown here: [highlighted text]. Type the URL in the first box and the hyperlinked word in the second.
- To establish a link that is internal to Saintapedia, highlight the text and click
 (Embed file/Insert an image file): Place the cursor where you wish the file to appear and click the image icon. The file name will appear as follows:
(Embed file/Insert an image file): Place the cursor where you wish the file to appear and click the image icon. The file name will appear as follows: [[File:Example.jpg]]. When the page is displayed, the file will appear where it was inserted. In order to do this, the image file must first be uploaded to Saintapedia. A file page will be created once you upload it. Adding a File link will add the image to a page. It is preferable to link to the image rather than to upload it. This can also be used to start the Image upload wizard. (Reference): To insert a reference, move the cursor where you would like to locate an in-text citation and click
(Reference): To insert a reference, move the cursor where you would like to locate an in-text citation and click  .
.
Advanced Tools
Click on "Advanced" on the editing toolbar to see the advanced tools.
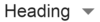 (Section heading): The specified number of equals signs will be inserted on each side of the highlighted text, creating a section heading of the specified level on an article. Example:
(Section heading): The specified number of equals signs will be inserted on each side of the highlighted text, creating a section heading of the specified level on an article. Example: ==Highlighted Text== (Bullets): Highlight text and select
(Bullets): Highlight text and select  to add to a bullet list. If you click on the button without highlighting text it will add
to add to a bullet list. If you click on the button without highlighting text it will add * Bullet list item. (Numbered list): Highlight text and select
(Numbered list): Highlight text and select  to add to a numbered list. If you click on the button without highlighting text it will add
to add to a numbered list. If you click on the button without highlighting text it will add # Numbered list item. (No wiki/display markup): This icon inserts the tag
(No wiki/display markup): This icon inserts the tag <nowiki>prior to and</nowiki>after highlighted text. This tag allows you to show markup on the displayed page. Ordinarily, markup is invisible. This is useful for presenting examples of markup on Help pages. (New line): This icon will insert a line break without adding paragraph spacing. To start a new paragraph, just press
(New line): This icon will insert a line break without adding paragraph spacing. To start a new paragraph, just press Entertwice. (Big text),
(Big text),  (small text),
(small text),  (superscript), and
(superscript), and  (subscript): Highlight the text to be modified and click the corresponding button.
(subscript): Highlight the text to be modified and click the corresponding button. (Insert picture gallery): Click
(Insert picture gallery): Click  and add filenames and captions. Include additional pictures as desired.
and add filenames and captions. Include additional pictures as desired. (Insert redirect): Click
(Insert redirect): Click  and enter the name of the page to be redirected to in the brackets.
and enter the name of the page to be redirected to in the brackets. (Insert table): Click
(Insert table): Click  and enter the table size and other settings. Replace example text with your text.
and enter the table size and other settings. Replace example text with your text. (Find and replace): This icon, which appears at the right edge of the toolbar, lets you search for text in the page markup and optionally replace it with other text.
(Find and replace): This icon, which appears at the right edge of the toolbar, lets you search for text in the page markup and optionally replace it with other text.
Special Characters
Click "Special Characters" on the editing toolbar to add symbols and foreign language characters.
Click "Help" on the editing toolbar for additional help on markup formats. Help:Formatting and Cheat sheet have most of this content a full page.
Find and replace
The editing toolbar has a built in find and replace.
Related
|
|
If this page has been recently modified, it may not reflect the most recent changes. Please purge this page to view the most recent changes. |